mirror of
https://git.selfprivacy.org/SelfPrivacy/selfprivacy.org.git
synced 2025-03-30 18:26:19 +00:00
docs: add eng version
This commit is contained in:
parent
d49a5eb100
commit
09c30379af
11 changed files with 73 additions and 59 deletions
|
|
@ -1,52 +0,0 @@
|
|||
---
|
||||
title: "Nextcloud"
|
||||
date: 2023-01-11T17:08:23+03:00
|
||||
weight: 2
|
||||
description: >
|
||||
Swiss knife in the business of working together
|
||||
---
|
||||
|
||||
Collaboration means file storage, document management, video conferencing, shared event calendars, and things like that. As a rule, people tend to trust personal life and business to third-party services. However, there is an option to keep it all on your own server.
|
||||
|
||||
We choose [Nextcloud](https://nextcloud.com/) - free software for convenient scheduling and file storage.
|
||||
|
||||
- [Official project website](https://nextcloud.com/)
|
||||
|
||||
|
||||
# Authentication
|
||||
|
||||
When creating a server, `admin` Nextcloud user is created with the password you've used for
|
||||
your primary user.
|
||||
|
||||
To add new users, go to the user administration panel, on the web interface of your Nextcloud.
|
||||
|
||||
## Recommended clients
|
||||
|
||||
- WEB interface: available after SelfPrivacy server configuration, at `https://cloud.YOUR.DOMAIN`
|
||||
- [Official application](https://nextcloud.com/install/#install-clients) (GNU/Linux, Windows, macOS, Android, iOS)
|
||||
|
||||
|
||||
## How to reset the admin password
|
||||
|
||||
To follow the steps below, you'll need to connect to the server via SSH with administrative rights. A basic understanding of the command line is beneficial ;)
|
||||
|
||||
For detailed connection instructions, [click here](https://selfprivacy.org/docs/how-to-guides/root_ssh/).
|
||||
|
||||
|
||||
After connecting, enter the following command:
|
||||
|
||||
```nextcloud-occ user:resetpassword admin```
|
||||
|
||||
You will prompted for a new password, the characters will be hidden.
|
||||
|
||||
|
||||
## FAQ
|
||||
|
||||
### Nextcloud Updater does not work
|
||||
It's fine, it should be. Nextcloud is updated via NixOS, and depends on our NixOS repository. Everything happens without your intervention.
|
||||
|
||||
### Why can't I use my Nextcloud in third-party services?
|
||||
This can happen if the third-party service has a restriction to only connect to a specific Nextcloud instance.
|
||||
|
||||
### Should I use an extension to encrypt my Nextcloud?
|
||||
We do not recommend it. The encryption keys are stored on the server, which makes such encryption practically useless.
|
||||
|
|
@ -12,13 +12,12 @@ We choose [Nextcloud](https://nextcloud.com/) - free software for convenient sch
|
|||
|
||||
- [Official project website](https://nextcloud.com/)
|
||||
|
||||
|
||||
## Authentication
|
||||
|
||||
When creating a server, `admin` Nextcloud user is created with the password you've used for
|
||||
your primary user.
|
||||
|
||||
To add new users,
|
||||
To add new users,
|
||||
|
||||
1. go to the user administration panel, on the web interface of your Nextcloud.
|
||||
|
||||
|
|
@ -33,13 +32,11 @@ To add new users,
|
|||
- WEB interface: available after SelfPrivacy server configuration, at `https://cloud.YOUR.DOMAIN`
|
||||
- [Official application](https://nextcloud.com/install/#install-clients) (GNU/Linux, Windows, macOS, Android, iOS)
|
||||
|
||||
|
||||
## How to reset the admin password
|
||||
|
||||
To follow the steps below, you'll need to connect to the server via SSH with administrative rights. A basic understanding of the command line is beneficial ;)
|
||||
|
||||
For detailed connection instructions, [click here](https://selfprivacy.org/docs/how-to-guides/root_ssh/).
|
||||
|
||||
For detailed connection instructions, [click here](https://selfprivacy.org/docs/how-to-guides/root_ssh/).
|
||||
|
||||
After connecting, enter the following command:
|
||||
|
||||
|
|
@ -47,14 +44,83 @@ After connecting, enter the following command:
|
|||
|
||||
You will prompted for a new password, the characters will be hidden.
|
||||
|
||||
|
||||
## FAQ
|
||||
|
||||
### Nextcloud Updater does not work
|
||||
|
||||
It's fine, it should be. Nextcloud is updated via NixOS, and depends on our NixOS repository. Everything happens without your intervention.
|
||||
|
||||
### Why can't I use my Nextcloud in third-party services?
|
||||
|
||||
This can happen if the third-party service has a restriction to only connect to a specific Nextcloud instance.
|
||||
|
||||
### Should I use an extension to encrypt my Nextcloud?
|
||||
We do not recommend it. The encryption keys are stored on the server, which makes such encryption practically useless.
|
||||
|
||||
We do not recommend it. The encryption keys are stored on the server, which makes such encryption practically useless.
|
||||
|
||||
### Adding Contacts
|
||||
|
||||
1. Open your Nextcloud, click on the contacts icon in the top right corner. Then click on "Install the Contacts app".
|
||||
|
||||
{{< imgproc nextcloud_add_contact Fill "1276x610" />}}
|
||||
|
||||
2. Click "Download and enable".
|
||||
|
||||
{{< imgproc nextcloud_add_contact2 Fill "1280x704" />}}
|
||||
|
||||
3. Now you have a new item in the menu.
|
||||
|
||||
{{< imgproc nextcloud_add_contact3 Fill "1278x726" />}}
|
||||
|
||||
### Adding Calendar
|
||||
|
||||
1. Click on your profile avatar in the top right corner.
|
||||
|
||||
2. In the dropdown menu, click "Apps".
|
||||
|
||||
3. You will be taken to the app store, go to the "Organization" category and find the "Calendar" app.
|
||||
|
||||
4. Click "Download and enable".
|
||||
|
||||
{{< imgproc nextcloud_add_contact4 Fill "1275x1169" />}}
|
||||
|
||||
5. You now have another new item in the menu.
|
||||
|
||||
{{< imgproc nextcloud_add_contact5 Fill "1281x465" />}}
|
||||
|
||||
## Synchronizing Nextcloud Across Different Devices
|
||||
|
||||
Download the [Nextcloud main app](https://nextcloud.com/install/#install-clients) (GNU/Linux, Windows, macOS, Android, iOS). It will help you synchronize files.
|
||||
|
||||
How to set up synchronization for contacts and calendar? Instructions for different systems and applications.
|
||||
|
||||
- [iOS](https://docs.nextcloud.com/server/latest/user_manual/en/groupware/sync_ios.html#)
|
||||
- [macOS](https://docs.nextcloud.com/server/latest/user_manual/en/groupware/sync_osx.html)
|
||||
- [Windows 10](https://docs.nextcloud.com/server/latest/user_manual/en/groupware/sync_windows10.html)
|
||||
- Android — see below
|
||||
|
||||
- [Thunderbird](https://docs.nextcloud.com/server/latest/user_manual/en/groupware/sync_thunderbird.html)
|
||||
- [KDE Kontact](https://docs.nextcloud.com/server/latest/user_manual/en/groupware/sync_kde.html)
|
||||
- [GNOME Desktop](https://docs.nextcloud.com/server/latest/user_manual/en/groupware/sync_gnome.html)
|
||||
|
||||
# How to Synchronize Nextcloud with an Android Smartphone?
|
||||
|
||||
1. Download the [DAVx⁵ app](https://www.davx5.com/download/) on your Android device from [F-Droid](https://f-droid.org/de/packages/at.bitfire.davdroid/) or the [Google Play Store](https://play.google.com/store/apps/details?id=at.bitfire.davdroid).
|
||||
|
||||
2. Open the app, and create a new account by tapping the "plus" button.
|
||||
|
||||
3. In the account creation menu, select the last option "Nextcloud".
|
||||
|
||||
4. The app will prompt you to enter the URL of your Nextcloud instance. The URL should look like: `https://cloud.YOUR.DOMAIN`.
|
||||
|
||||
5. A browser will open. You need to log into your Nextcloud account and grant access.
|
||||
|
||||
{{< imgproc nextcloud3 Fill "1134x466" />}}
|
||||
|
||||
6. Return to the DAVx⁵ app. For the name, enter the email address registered in your Nextcloud account settings.
|
||||
|
||||
7. In the "Contact group method" section, choose "Groups are categories of contacts".
|
||||
|
||||
{{< imgproc nextcloud4 Fill "1200x573" />}}
|
||||
|
||||
8. Select the data you want to synchronize.
|
||||
|
|
|
|||
BIN
content/en/docs/Services/nextcloud/nextcloud1.png
Normal file
BIN
content/en/docs/Services/nextcloud/nextcloud1.png
Normal file
Binary file not shown.
|
After 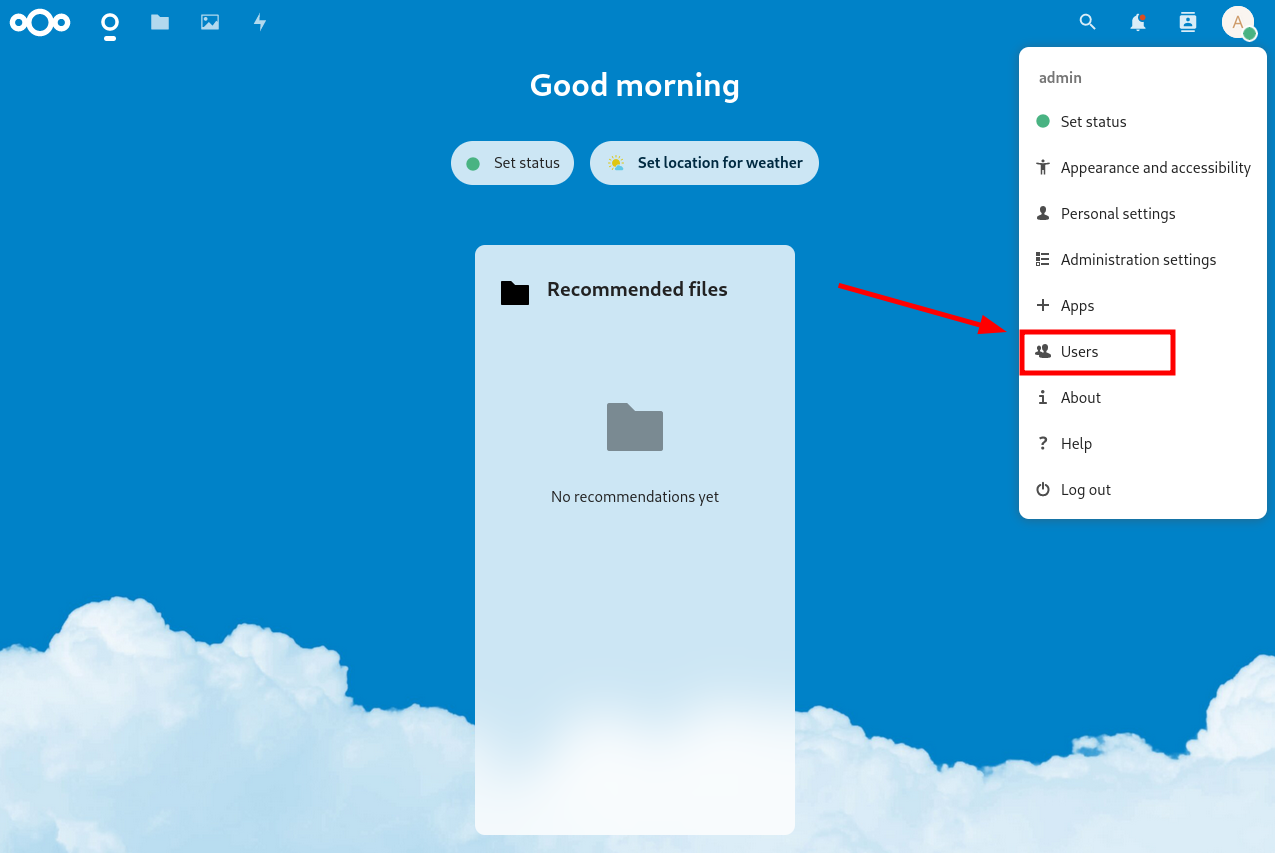
(image error) Size: 211 KiB |
BIN
content/en/docs/Services/nextcloud/nextcloud2.png
Normal file
BIN
content/en/docs/Services/nextcloud/nextcloud2.png
Normal file
Binary file not shown.
|
After 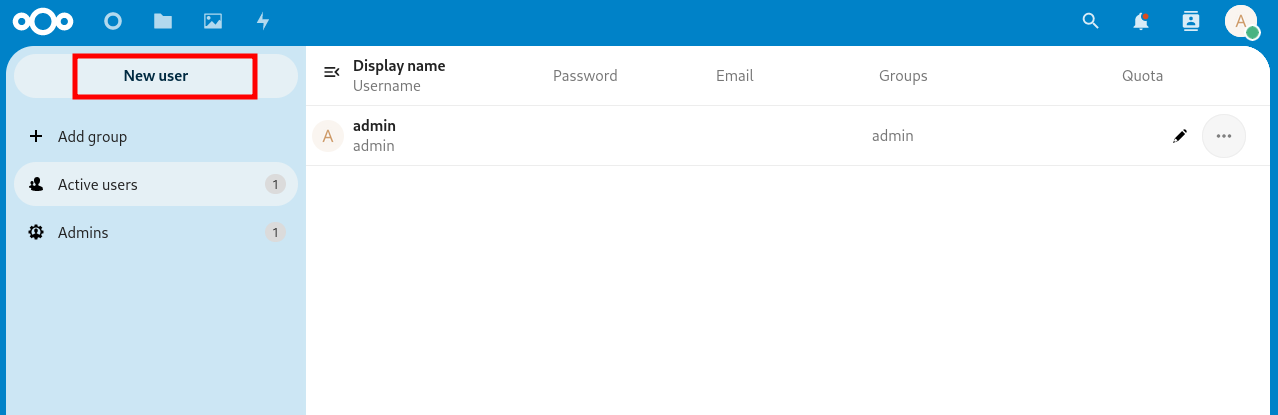
(image error) Size: 27 KiB |
BIN
content/en/docs/Services/nextcloud/nextcloud3.png
Normal file
BIN
content/en/docs/Services/nextcloud/nextcloud3.png
Normal file
Binary file not shown.
|
After 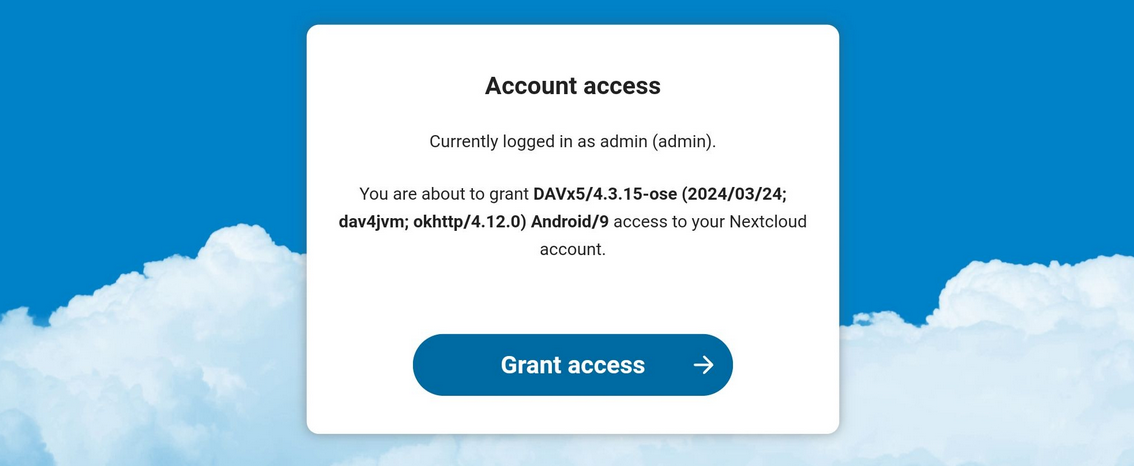
(image error) Size: 204 KiB |
BIN
content/en/docs/Services/nextcloud/nextcloud4.png
Normal file
BIN
content/en/docs/Services/nextcloud/nextcloud4.png
Normal file
Binary file not shown.
|
After 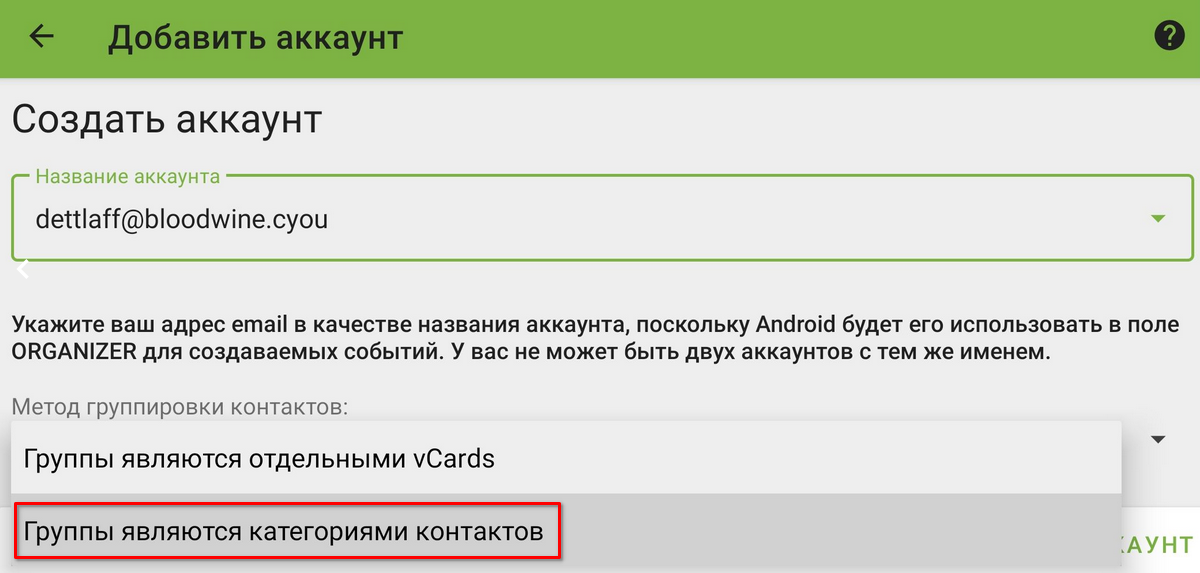
(image error) Size: 218 KiB |
BIN
content/en/docs/Services/nextcloud/nextcloud_add_contact.png
Normal file
BIN
content/en/docs/Services/nextcloud/nextcloud_add_contact.png
Normal file
Binary file not shown.
|
After 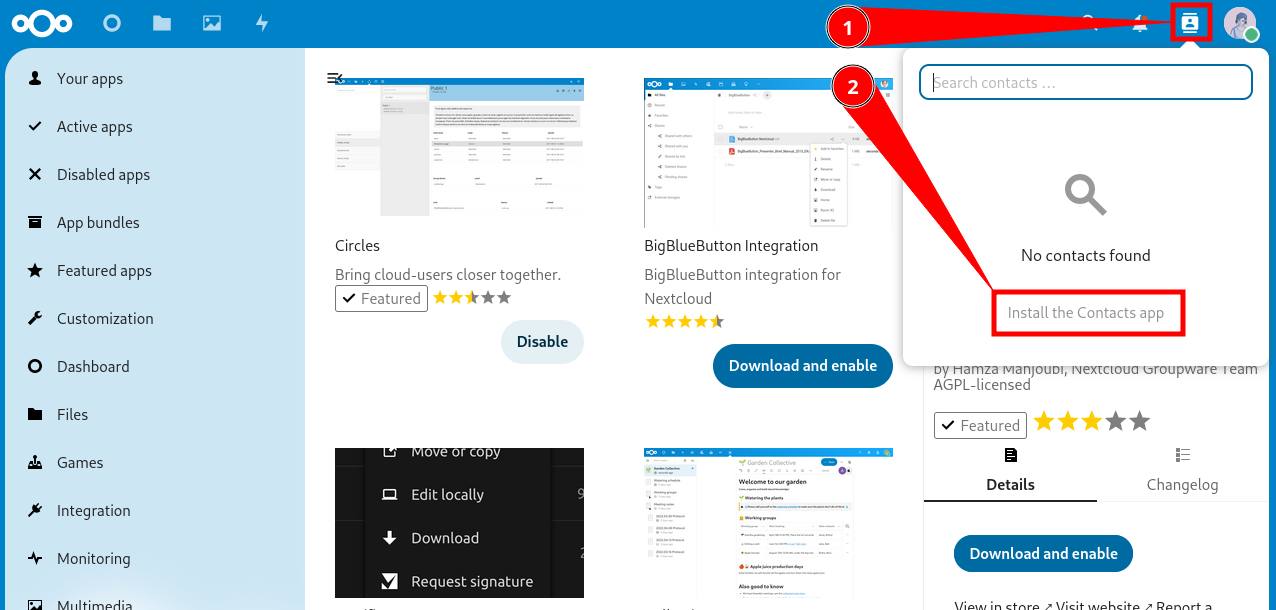
(image error) Size: 151 KiB |
BIN
content/en/docs/Services/nextcloud/nextcloud_add_contact2.png
Normal file
BIN
content/en/docs/Services/nextcloud/nextcloud_add_contact2.png
Normal file
Binary file not shown.
|
After 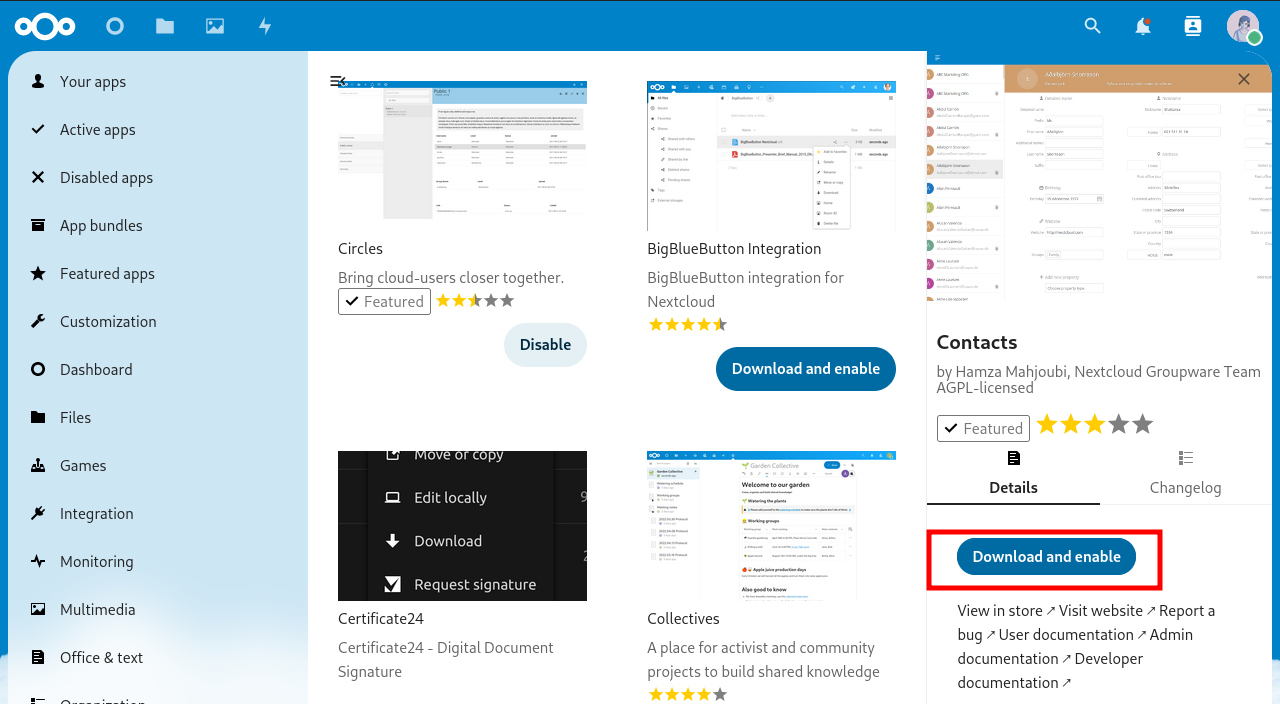
(image error) Size: 198 KiB |
BIN
content/en/docs/Services/nextcloud/nextcloud_add_contact3.png
Normal file
BIN
content/en/docs/Services/nextcloud/nextcloud_add_contact3.png
Normal file
Binary file not shown.
|
After 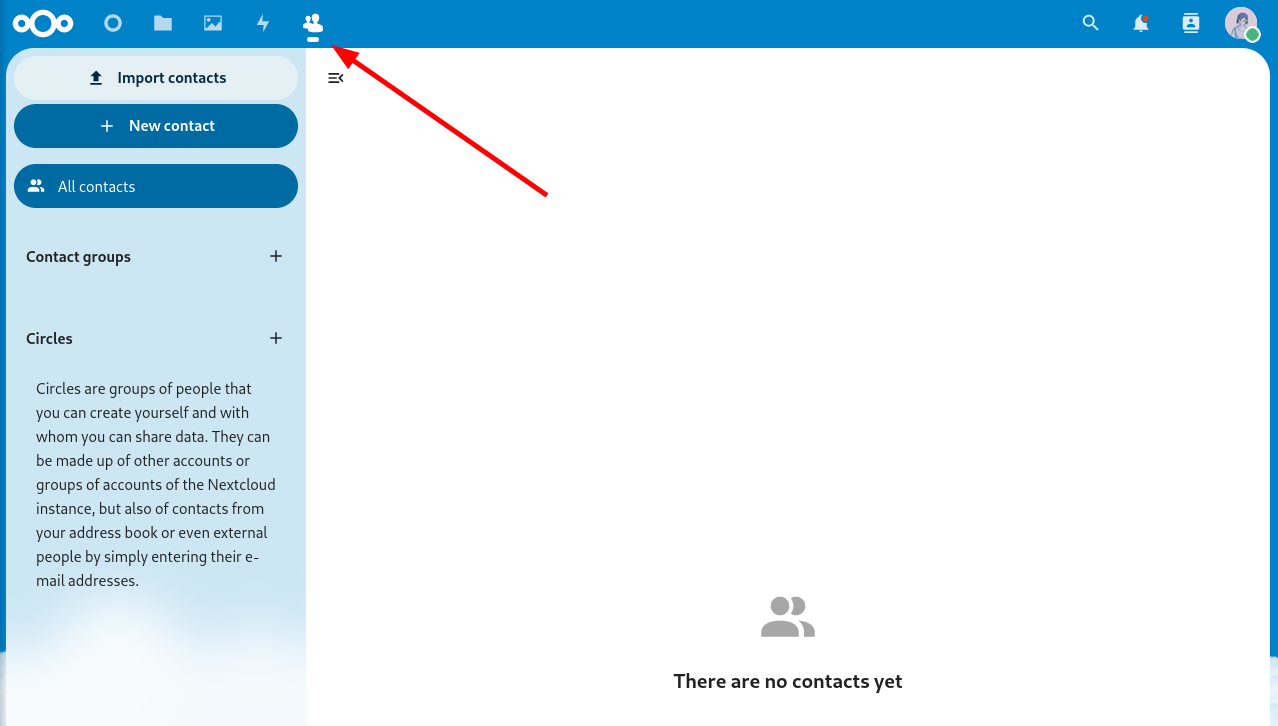
(image error) Size: 71 KiB |
BIN
content/en/docs/Services/nextcloud/nextcloud_add_contact4.png
Normal file
BIN
content/en/docs/Services/nextcloud/nextcloud_add_contact4.png
Normal file
Binary file not shown.
|
After 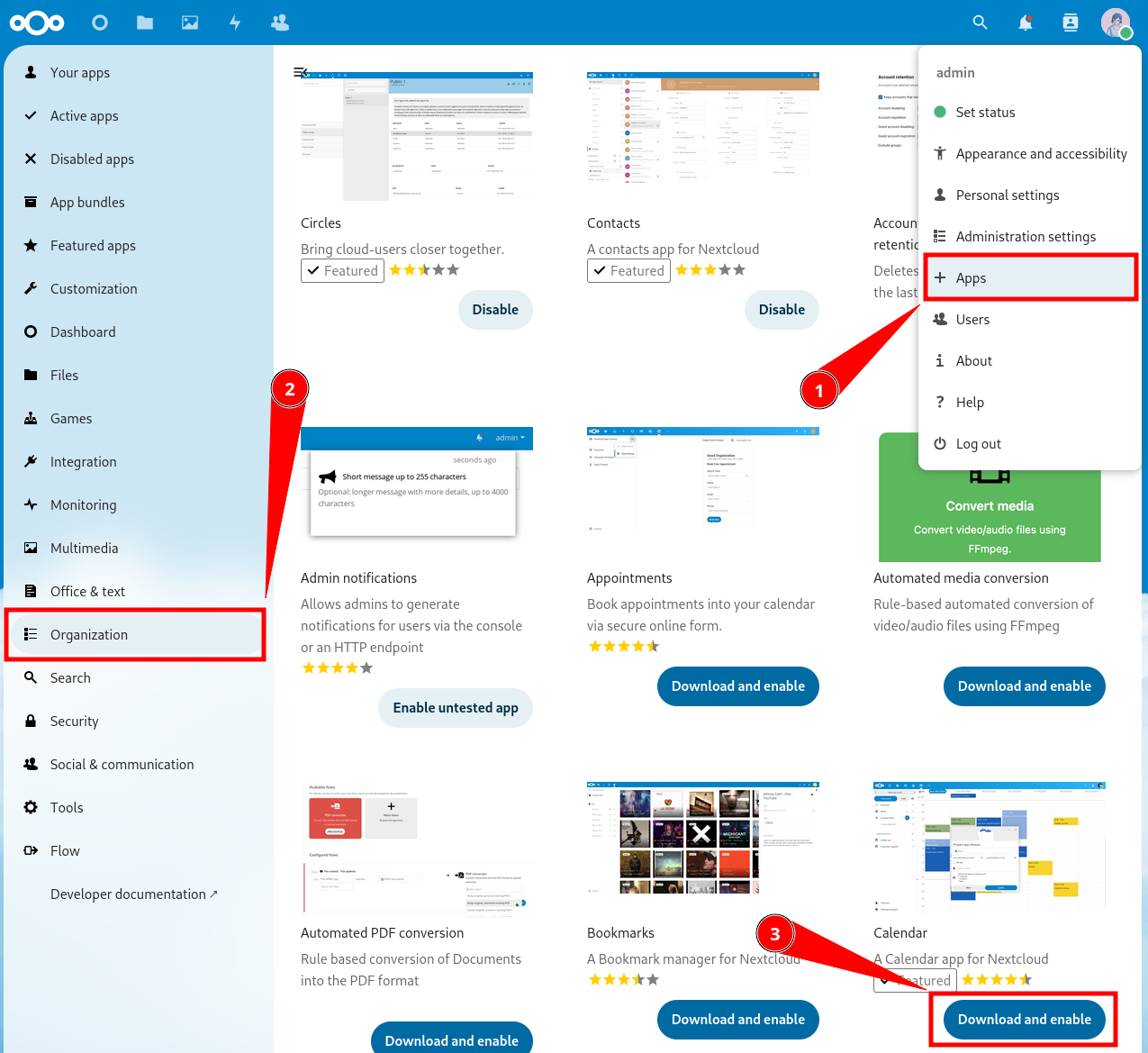
(image error) Size: 316 KiB |
BIN
content/en/docs/Services/nextcloud/nextcloud_add_contact5.png
Normal file
BIN
content/en/docs/Services/nextcloud/nextcloud_add_contact5.png
Normal file
Binary file not shown.
|
After 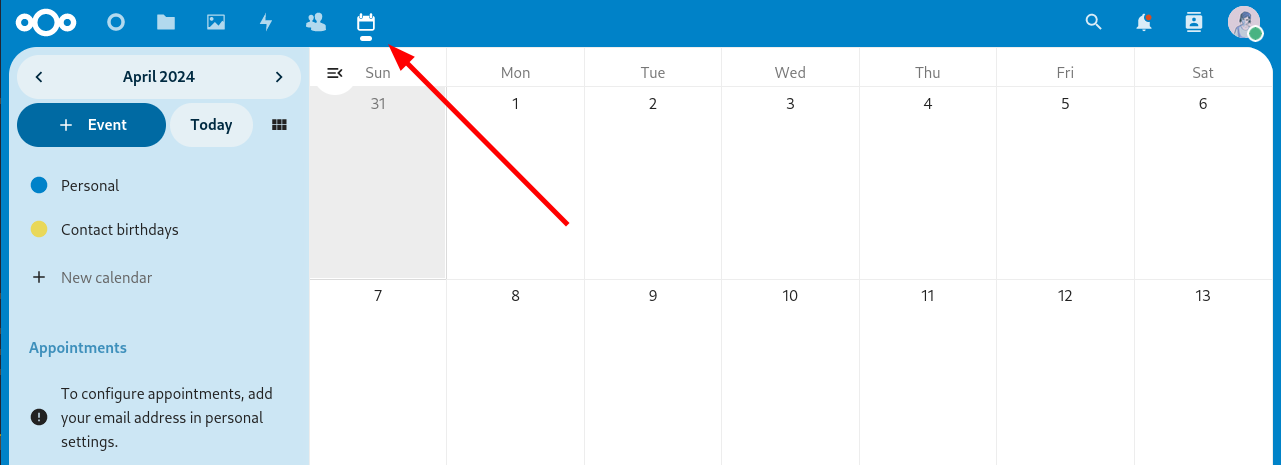
(image error) Size: 41 KiB |
Loading…
Add table
Reference in a new issue