mirror of
https://git.selfprivacy.org/SelfPrivacy/selfprivacy.org.git
synced 2025-03-30 02:06:18 +00:00
docs: upd providers ru
This commit is contained in:
parent
209ed687cd
commit
c4a7292114
10 changed files with 70 additions and 44 deletions
content/ru/docs/Getting started
static/images/getting_started_screenshots
|
|
@ -69,7 +69,7 @@ description: >
|
|||
**_Домен_ — это кусочек интернета, которому вы даёте имя.**
|
||||
Простор для творчества огромен, у вас есть 63 символа + .com .org .icu и еще несколько сотен доменов после точки.
|
||||
|
||||
Заходим на [Porkbun](https://porkbun.com) или другой регистратор домена.
|
||||
Заходим на ваш регистратор домена. В качестве примера будем использовать [Porkbun](https://porkbun.com).
|
||||
|
||||
Выбираем домен. Можно выбрать просто по фамилии, например *ivanov.live* или *ivanov.health*, а можно и что-то творческое — *shit-happens.shop*
|
||||
|
||||
|
|
@ -123,33 +123,58 @@ description: >
|
|||
|
||||
{{% /tab %}}
|
||||
{{% tab "DigitalOcean DNS" %}}
|
||||
### Если вы выбрали deSEC: Как добавить домен
|
||||
### Если вы выбрали DigitalOcean DNS: Как добавить домен
|
||||
|
||||
Если вы планируете использовать DigitalOcean и для сервера, и для DNS (что мы не рекомендуем),
|
||||
то вам **необходимо будет создать отдельный проект для DNS записей**.
|
||||
|
||||
DigitalOcean предоставляет только токены которые дают полный доступ ко всему в проекте.
|
||||
Токен для сервера остаётся на вашем устройстве, однако токен для DNS записей будет отправлен на ваш новый сервер.
|
||||
Если токен для DNS будет иметь доступ к самому серверу, в случае его взлома, злоумышленник сможет уничтожить сам сервер.
|
||||
|
||||
1. Создайте новый проект, перейдите в управление новым проектом.
|
||||
|
||||
|
||||
2. Нажимаем сверху на кнопку **Create**, выбираем **Domain/DNS**.
|
||||

|
||||
|
||||
|
||||
3. Вводим имя своего домена, выбираем проект созданный под управление доменом.
|
||||

|
||||
|
||||
4. Нажимаем **Add Domain**.
|
||||
|
||||
Получаем имена серверов, которые понадобятся нам на следующем этапе.
|
||||
|
||||
|
||||
|
||||
|
||||
|
||||
*WIP*
|
||||
|
||||
{{% /tab %}}
|
||||
{{< /tabpane >}}
|
||||
|
||||
## Используем полученные имена у своего регистратора
|
||||
|
||||
Далее инструкция для Porkbun, но вы можете использовать свой регистратор домена, действия должны быть примерно схожи.
|
||||
DigitalOcean имеет [хорошую инструкцию](https://docs.digitalocean.com/products/networking/dns/getting-started/dns-registrars/#instructions) для многих популярных регистраторов. Даже если вы не используете DigitalOcean в качестве DNS, эта инструкция может вам помочь!
|
||||
|
||||
Далее инструкция для [Porkbun](https://porkbun.com), но вы можете использовать свой регистратор домена, действия должны быть примерно схожи.
|
||||
|
||||
|
||||
|
||||
1. Переходим в панель управления доменами.
|
||||

|
||||

|
||||
|
||||
2. Наводимся мышкой на купленный домен, нажимаем **DNS**.
|
||||

|
||||
1. Наводимся мышкой на купленный домен, нажимаем **DNS**.
|
||||

|
||||
|
||||
3. В панели управления доменом находим параметр **Authoritative nameservers**.
|
||||
1. В панели управления доменом находим параметр **Authoritative nameservers**.
|
||||

|
||||
|
||||
4. Нажимаем **Edit**.
|
||||
1. Нажимаем **Edit**.
|
||||
|
||||
5. Заносим туда имена серверов, которые получили на предудущем этапе.
|
||||
2. Заносим туда имена серверов, которые получили на предудущем этапе.
|
||||
|
||||
|
||||
Заодно проверяем, что у нас включено автопродление и защита персональных данных — WhoisGuard.
|
||||
Через несколько минут или, в худшем случае, до двух суток настройки применятся.
|
||||
|
||||
|
||||
|
|
@ -174,20 +199,20 @@ SelfPrivacy поддерживает двух провайдеров на выб
|
|||
|
||||
4. Нажимаем на большую кнопку с "плюсом" в правом верхнем углу страницы.
|
||||
|
||||
{{< imgproc desec-tokenmanagment Fill "626x287" />}}
|
||||

|
||||
|
||||
|
||||
5. Должен был появиться "**Generate New Token**" диалог. Вводим любое имя токена в **Token name**.
|
||||
1. Должен был появиться "**Generate New Token**" диалог. Вводим любое имя токена в **Token name**.
|
||||
*Advanced settings* необязательны, так что ничего там не трогаем.
|
||||
|
||||
6. Кликаем **Save**.
|
||||
1. Кликаем **Save**.
|
||||
|
||||
7. Обязательно сохраняем "**secret value**" ключ токена, потому что он отображается исключительно один раз.
|
||||
2. Обязательно сохраняем "**secret value**" ключ токена, потому что он отображается исключительно один раз.
|
||||
|
||||
{{< imgproc dncsec-copy Fill "626x287" />}}
|
||||

|
||||
|
||||
|
||||
8. Теперь спокойно закрываем диалог, нажав **close**.
|
||||
1. Теперь спокойно закрываем диалог, нажав **close**.
|
||||
|
||||
{{% /tab %}}
|
||||
|
||||
|
|
@ -203,43 +228,44 @@ SelfPrivacy поддерживает двух провайдеров на выб
|
|||
2. В правом верхнем углу кликаем на иконку профиля (для мобильной версии сайта: в верхнем левом углу нажимаем
|
||||
кнопку **Меню** с тремя горизонтальными полосками). В выпавшем меню кликаем на пункт **My Profile**.
|
||||
|
||||
{{< imgproc cloudflare-my-profile Fill "626x287" />}}
|
||||

|
||||
|
||||
|
||||
3. Нам предлагается на выбор, четыре категории настройки: **Preferences**, **Authentication**, **API Tokens**,
|
||||
1. Нам предлагается на выбор, четыре категории настройки: **Preferences**, **Authentication**, **API Tokens**,
|
||||
**Sessions**. Выбираем **API Tokens**.
|
||||
|
||||
4. Самым первым пунктом видим кнопку **Create Token**. С полной уверенностью в себе и желанием обрести приватность,
|
||||
1. Самым первым пунктом видим кнопку **Create Token**. С полной уверенностью в себе и желанием обрести приватность,
|
||||
нажимаем на неё.
|
||||
|
||||
5. Спускаемся в самый низ и видим поле **Create Custom Token** и кнопку **Get Started** с правой стороны. Нажимаем.
|
||||
1. Спускаемся в самый низ и видим поле **Create Custom Token** и кнопку **Get Started** с правой стороны. Нажимаем.
|
||||
|
||||
6. В поле **Token Name** даём своему токену имя.
|
||||
2. В поле **Token Name** даём своему токену имя.
|
||||
Можете покреативить и отнестись к этому как к наименованию домашнего зверька :)
|
||||
|
||||
7. Далее, у нас **Permissions**. В первом поле выбираем **Zone**.
|
||||
1. Далее, у нас **Permissions**. В первом поле выбираем **Zone**.
|
||||
Во втором поле, по центру, выбираем **DNS**. В последнем поле выбираем **Edit**.
|
||||
|
||||
8. Нажимаем на синюю надпись снизу **+ Add more** (сразу же под левым полем которое мы заполняли ранее).
|
||||
1. Нажимаем на синюю надпись снизу **+ Add more** (сразу же под левым полем которое мы заполняли ранее).
|
||||
Вуаля, у нас появились новые поля. Заполняем по аналогии с предыдущим пунктом,
|
||||
в первом поле выбираем **Zone**, во-втором тоже **Zone**. А уже в третьем нажимаем на **Read**.
|
||||
Давайте сверим с тем, что у вас получилось:
|
||||
|
||||
{{< imgproc cloudflare-permissions Fill "628x203" />}}
|
||||

|
||||
|
||||
Ваш выбор должен выглядеть так.
|
||||
|
||||
|
||||
8. Далее смотрим на **Zone Resources**. Под этой надписью есть строка с двумя полями.
|
||||
1. Далее смотрим на **Zone Resources**. Под этой надписью есть строка с двумя полями.
|
||||
В первом должно быть **Include**, а во втором — **Specific Zone**. Как только Вы выберите **Specific Zone**,
|
||||
справа появится ещё одно поле. В нём выбираем наш домен.
|
||||
|
||||
9. Листаем в самый низ и нажимаем на синюю кнопку **Continue to Summary**.
|
||||
1. Листаем в самый низ и нажимаем на синюю кнопку **Continue to Summary**.
|
||||
|
||||
10. Проверяем, всё ли мы правильно выбрали. Должна присутствовать подобная строка: ваш.домен — **DNS:Edit, Zone:Read**.
|
||||
2. Проверяем, всё ли мы правильно выбрали. Должна присутствовать подобная строка: ваш.домен — **DNS:Edit, Zone:Read**.
|
||||
|
||||
11. Нажимаем **Create Token**.
|
||||
3. Нажимаем **Create Token**.
|
||||
|
||||
12. Копируем созданный токен.
|
||||
4. Копируем созданный токен.
|
||||
|
||||
{{% /tab %}}
|
||||
|
||||
|
|
@ -247,14 +273,7 @@ SelfPrivacy поддерживает двух провайдеров на выб
|
|||
|
||||
### Если вы выбрали DigitalOcean DNS: Как получить токен
|
||||
|
||||
Инструкция получения токена для DigitalOcean DNS будет аналогичным, как и для DigitalOcean сервер хостинга.
|
||||
|
||||
Если вы планируете использовать DigitalOcean и для сервера, и для DNS (что мы не рекомендуем),
|
||||
то вам **необходимо будет создать отдельный проект для DNS записей**.
|
||||
|
||||
DigitalOcean предоставляет только токены которые дают полный доступ ко всему в проекте.
|
||||
Токен для сервера остаётся на вашем устройстве, однако токен для DNS записей будет отправлен на ваш новый сервер.
|
||||
Если токен для DNS будет иметь доступ к самому серверу, в случае его взлома, злоумышленник сможет уничтожить сам сервер.
|
||||
Инструкция по получению токена для DigitalOcean DNS будет аналогичной той, что используется для хостинг-серверов DigitalOcean. Однако для управления DNS вам необходимо было создать отдельный проект. В меню выбора проекта будьте внимательны, чтобы не перепутать. Токены от разных проектов не должны совпадать.
|
||||
|
||||
{{< video src="do" muted="true" autoplay="true" autoplay="true" loop="true" >}}
|
||||
|
||||
|
|
@ -278,25 +297,32 @@ DigitalOcean предоставляет только токены которые
|
|||
|
||||
### Если вы выбрали Hetzner.
|
||||
|
||||

|
||||
|
||||
|
||||
1. Переходим по [ссылке](https://console.hetzner.cloud/) и авторизуемся в ранее созданном аккаунте.
|
||||
|
||||
|
||||
2. Заходим в созданный нами проект. Если такового нет — значит создаём.
|
||||
|
||||
3. *Наводим мышкой на боковую панель.* Она должна раскрыться, показав нам пункты меню. Нас интересует последний — **Security** (с иконкой ключика).
|
||||
|
||||

|
||||
|
||||
4. Далее, в верхней части интерфейса видим примерно такой список: **SSH KEYS, API TOKENS, CERTIFICATES, MEMBERS.** Нам нужен **API TOKENS**. Переходим по нему.
|
||||
|
||||
5. По середине в интерфейсе, нас будет ожидать кнопка **GENERATE API TOKEN**. Нажимаем на эту кнопку.
|
||||
|
||||

|
||||
|
||||
6. В поле **Description** даём нашему токену название (это может быть любое название, которое Вам нравится, сути оно не меняет).
|
||||
|
||||
7. Под полем **Description** видим возможность выбрать разрешения **PERMISSIONS**. Выбираем **Read & Write**.
|
||||
|
||||
8. Нажимаем **GENERATE API TOKEN**.
|
||||
|
||||
9. После этого, появиться окно с вашим токеном.
|
||||
9. После этого, появиться окно с вашим токеном, сохраняем его.
|
||||
|
||||

|
||||
|
||||
{{% /tab %}}
|
||||
|
||||
|
|
@ -340,10 +366,10 @@ DigitalOcean предоставляет только токены которые
|
|||
|
||||
## Откроем приложение
|
||||
|
||||
Заходим в мастер установки. Пора использовать токены, что мы получали на сайтах провайдеров.
|
||||
Заходим в мастер установки. Пора использовать токены, что мы получали ранее.
|
||||
|
||||
Приложение даст вам выбрать местоположение и характеристики сервера. Рекомендуем брать сервер ближе к вашей текущей локации.
|
||||
Если у вас ~5 пользователей, минимального сервера по характеристикам будет достаточно.
|
||||
Приложение предложит вам выбрать местоположение и характеристики сервера. Рекомендуем выбирать сервер, находящийся ближе к вашей текущей локации.
|
||||
Если у вас около 5 пользователей, минимального сервера по характеристикам будет достаточно.
|
||||
|
||||
Приложение предложит создать мастер аккаунт, это аккаунт администратор. Сохраните пароль от аккаунта в [менеджере паролей](https://keepassxc.org/download/).
|
||||
|
||||
|
|
|
|||
BIN
static/images/getting_started_screenshots/cl_token.png
Normal file
BIN
static/images/getting_started_screenshots/cl_token.png
Normal file
Binary file not shown.
|
After 
(image error) Size: 25 KiB |
BIN
static/images/getting_started_screenshots/cl_token2.png
Normal file
BIN
static/images/getting_started_screenshots/cl_token2.png
Normal file
Binary file not shown.
|
After 
(image error) Size: 14 KiB |
BIN
static/images/getting_started_screenshots/desec_token.png
Normal file
BIN
static/images/getting_started_screenshots/desec_token.png
Normal file
Binary file not shown.
|
After 
(image error) Size: 40 KiB |
BIN
static/images/getting_started_screenshots/desec_token2.png
Normal file
BIN
static/images/getting_started_screenshots/desec_token2.png
Normal file
Binary file not shown.
|
After 
(image error) Size: 78 KiB |
BIN
static/images/getting_started_screenshots/do.png
Normal file
BIN
static/images/getting_started_screenshots/do.png
Normal file
Binary file not shown.
|
After 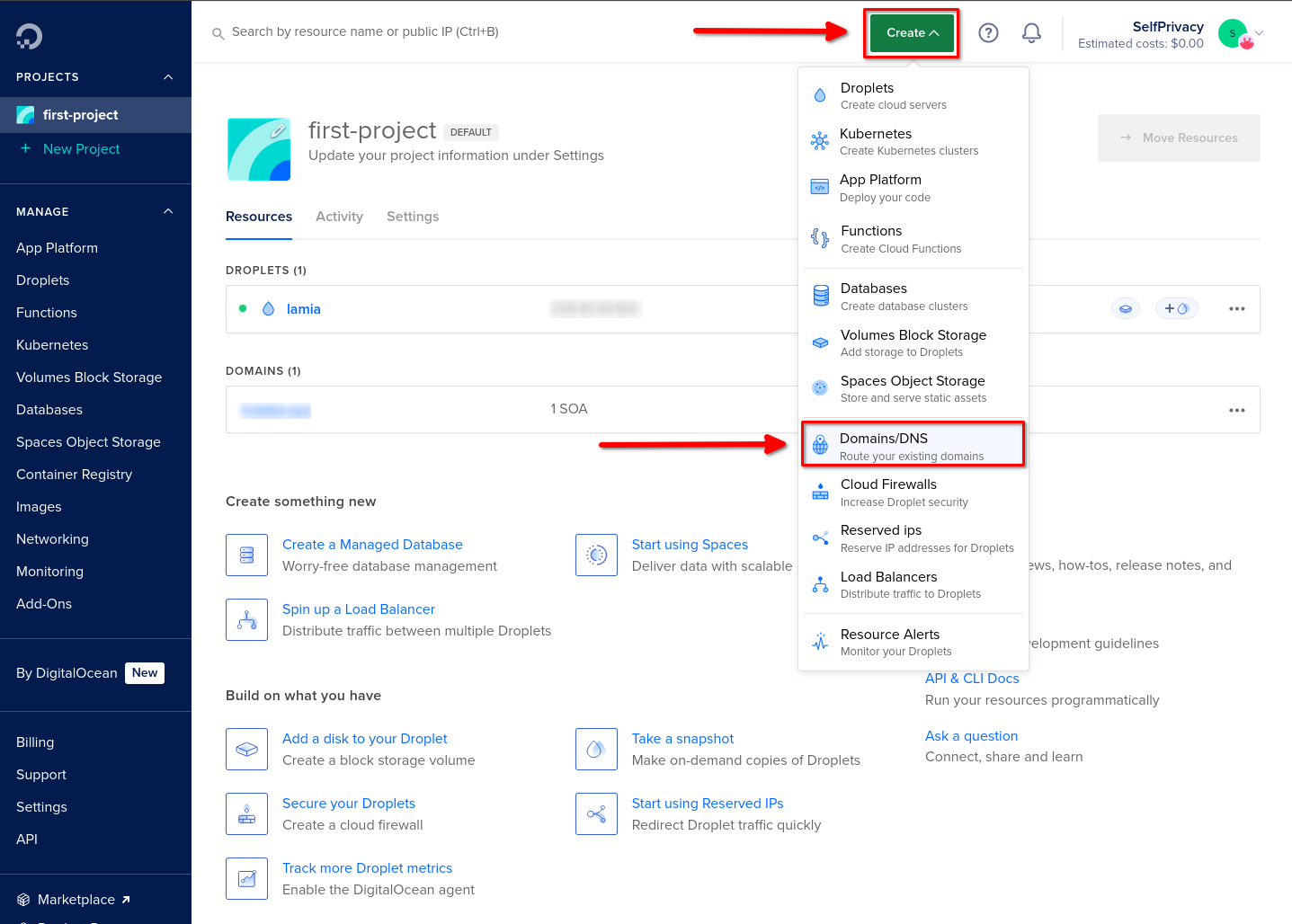
(image error) Size: 228 KiB |
BIN
static/images/getting_started_screenshots/do2.png
Normal file
BIN
static/images/getting_started_screenshots/do2.png
Normal file
Binary file not shown.
|
After 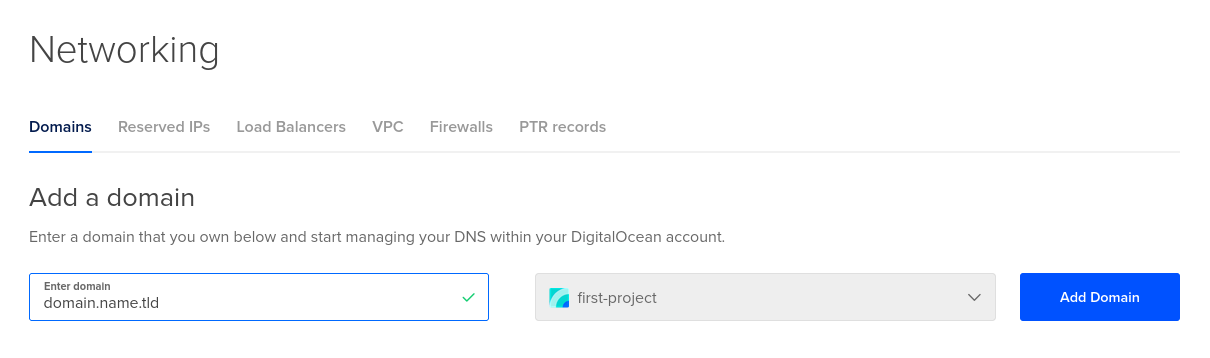
(image error) Size: 32 KiB |
BIN
static/images/getting_started_screenshots/hetzner.png
Normal file
BIN
static/images/getting_started_screenshots/hetzner.png
Normal file
Binary file not shown.
|
After 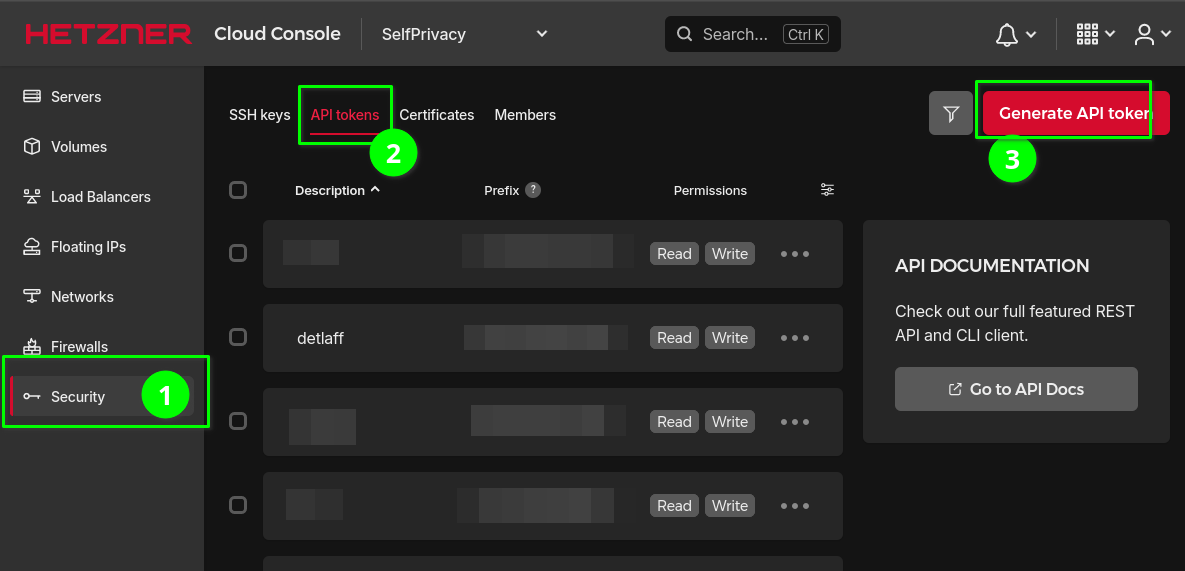
(image error) Size: 72 KiB |
BIN
static/images/getting_started_screenshots/hetzner2.png
Normal file
BIN
static/images/getting_started_screenshots/hetzner2.png
Normal file
Binary file not shown.
|
After 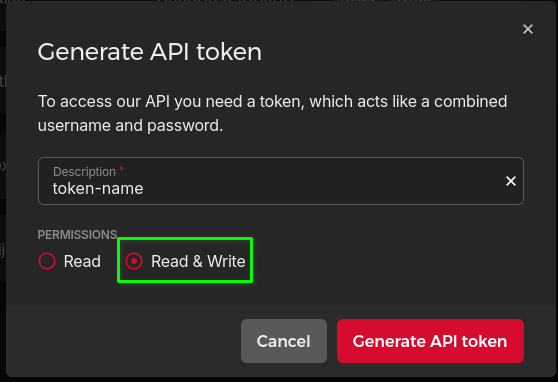
(image error) Size: 30 KiB |
BIN
static/images/getting_started_screenshots/hetzner3.png
Normal file
BIN
static/images/getting_started_screenshots/hetzner3.png
Normal file
Binary file not shown.
|
After 
(image error) Size: 21 KiB |
Loading…
Add table
Reference in a new issue